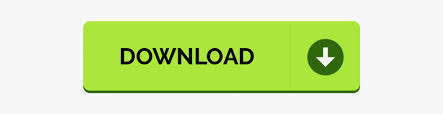
- #HOW TO DOWNLOAD PHOTOS FROM IPHONE TO PC WITH ITUNES HOW TO#
- #HOW TO DOWNLOAD PHOTOS FROM IPHONE TO PC WITH ITUNES INSTALL#
- #HOW TO DOWNLOAD PHOTOS FROM IPHONE TO PC WITH ITUNES WINDOWS 10#
- #HOW TO DOWNLOAD PHOTOS FROM IPHONE TO PC WITH ITUNES ANDROID#
- #HOW TO DOWNLOAD PHOTOS FROM IPHONE TO PC WITH ITUNES TRIAL#
Step 1 Launch this program and connect your iPhone to PC.
#HOW TO DOWNLOAD PHOTOS FROM IPHONE TO PC WITH ITUNES TRIAL#
This is a tutorial created for the Windows platform, and the Mac version works in a similar fashion.ĭownload Wondershare TunesGo trial version to have a try!
#HOW TO DOWNLOAD PHOTOS FROM IPHONE TO PC WITH ITUNES HOW TO#
In the following part, I will show you how to transfer the photos on your PC to your iPhone in just a few simple steps. So how can you add the photos you want from your PC to your iPhone without losing all your existing pictures and do so in a simple and fast way? We are here to help with Wondershare TunesGo program. Unfortunately for iTunes, it will automatically and undoubtedly erase your previous photos in the Photo Library on your iPhone when you sync. When it comes to syncing and transferring Photo Library photos from computer to iPhone, iTunes does not offer much help in this case. Transfer iPhone Photos to PC without Erasing Existing Photos Click "Remove and Sync" to complete the transfer or "Cancel" to abandon the transfer by your needs. Step 3 A prompt and confirmation window "Remove and Sync" will pop up to let you double-confirm if you want to remove the photos previously synced with iTunes. Step 2 Click Photos on the left bar, then check "Sync Photos" and click "Choose folder" to select the destination folder on PC, then click "Sync" (the button shows "Apply" if it is the first time to sync the iPhone with this computer.) Click the device icon at the top menu shown as below. Then the iTunes can detect your iPhone as soon as you connect it.
#HOW TO DOWNLOAD PHOTOS FROM IPHONE TO PC WITH ITUNES INSTALL#
Step 1 You need to install the latest iTunes on your PC, meanwhile, connect your iPhone with PC using a USB cable. Now let's learn how to sync iPhone photos to PC with iTunes as follows. Although it can sync the photos in Camera Roll album, for some people who only have photos in Camera Roll, it's still a good free solution. When we want to copy photos from iPhone to PC, we easily think of iTunes which is an official transfer and management tool from Apple company. It could be because either someone deleted an important photo on his/her iPhone due to carelessness, or a stunning image has been downloaded on their computers, so they need to transfer these photos to their iPhones in order to use them as wallpapers. There are many reasons as of why someone might want to move photos from his computer to his iPhone. However, there are times that we need to transfer our photos the other way around, from our computer to iPhone, and for that, we need a fast and reliable way to accomplish such task. It is not a surprise, because our phones have become the primary and the most convenient way to capture photos and browse through photos on the internet.
#HOW TO DOWNLOAD PHOTOS FROM IPHONE TO PC WITH ITUNES WINDOWS 10#
How to access iCloud photos on PC?Ĭan you transfer photos from iPhone to PC Windows 10 in other ways?
#HOW TO DOWNLOAD PHOTOS FROM IPHONE TO PC WITH ITUNES ANDROID#
How to fix if your phone (mainly Android phone) won’t connect to computer? #2.

People would first think of iTunes first when talking to file transfer between iOS devices to computer. Import Photos from iPhone to Windows 10 Using iTunes Well, how to import photos from iPhone to Windows 10? Please continue reading.

It allows you to import photos directly by clicking Import pictures and Import pictures and videos or important photos manually by clicking Open device to view files and Photoshop.

Note: If you’re running an older version of Windows, such as Windows 7 and Windows 8, you’ll see the pop-up Auto Play window after connecting iPhone to PC via USB cable.
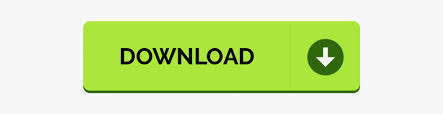

 0 kommentar(er)
0 kommentar(er)
