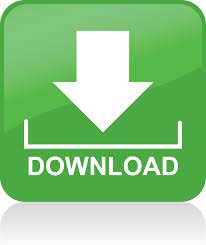

- HOW TO ADD CONNECTION ENTRIES TO PULSE SECURE CLIENT INSTALL
- HOW TO ADD CONNECTION ENTRIES TO PULSE SECURE CLIENT MANUAL
- HOW TO ADD CONNECTION ENTRIES TO PULSE SECURE CLIENT SOFTWARE
Right-clicking on this icon will allow you to connect to or disconnect from the SSL VPN. This is the same icon (without the green arrow) when disconnected. This icon should appear illuminated in the System Tray if connected Clicking Disconnect will end your SSL VPN session If you receive an Internet Security box from Juniper Networks, click "Allow"Īfter successfully connecting, you should see a window that shows you are Connected and gives you the Disconnect button option.
HOW TO ADD CONNECTION ENTRIES TO PULSE SECURE CLIENT INSTALL
Locate Pulse Secure and click the link that corresponds to the computer on which you will install the softwareĪuthenticate with your JMU eID and password to download the installer
HOW TO ADD CONNECTION ENTRIES TO PULSE SECURE CLIENT SOFTWARE
If you are installing on your personal computer, these may be the username and password for your main computer account.įrom the Software Services page, click the appropriate “Available software” link. You will need to know your administrator credentials.
HOW TO ADD CONNECTION ENTRIES TO PULSE SECURE CLIENT MANUAL
Manual Installation – for personally-owned or non-managed (Windows or Mac) JMU computers. Windows and Mac instructions are provided for each of these options. For JMU-owned and managed computers, automated installation is available. For personally-owned computers and computers that are not managed by JMU, the client must be downloaded and manually installed. The following methods install the Pulse Secure client on your computer, allowing it to be launched subsequently without logging in to through a web browser.

While connected, all network traffic to and from your computer is routed through JMU’s network. This is necessary to access certain JMU resources from off-campus.

Using Pulse Secure places your computer on the JMU network with a JMU IP address.
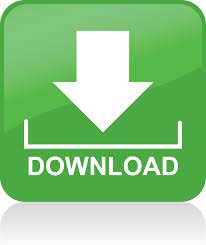

 0 kommentar(er)
0 kommentar(er)
